Do you have photographs of unwanted objects in the Background Removal? Or, maybe you want to remove a person from a group photo. Whatever the reason, there are some easy ways to professionally remove unwanted objects from your images using software like Photoshop.
This blog will show you seven different methods for removing unwanted objects from photos, including how to use the Clone Stamp tool, Content-Aware Fill, and more. These techniques can be used on both digital photos and scanned images. So whether you’re a professional photographer or just want to fix up some old family photos, this blog is for you!
Read More: 10 Natural-Looking Makeup Products for a No-Makeup Look
There are many reasons you might want to remove an object from a photograph. Maybe there’s a person in the background of a group photo who you want to crop out. Or, perhaps there’s an unwanted object in the scene that you want to get rid of. Whatever the reason, there are some easy ways to remove unwanted objects from your images using software like Photoshop.
This blog will show you seven different methods for removing unwanted objects from photos, including how to use the Clone Stamp tool, Content-Aware Fill, and more. These techniques can be used on both digital photos and scanned images. So whether you’re a professional photographer or just want to fix up some old family photos, this blog is for you!
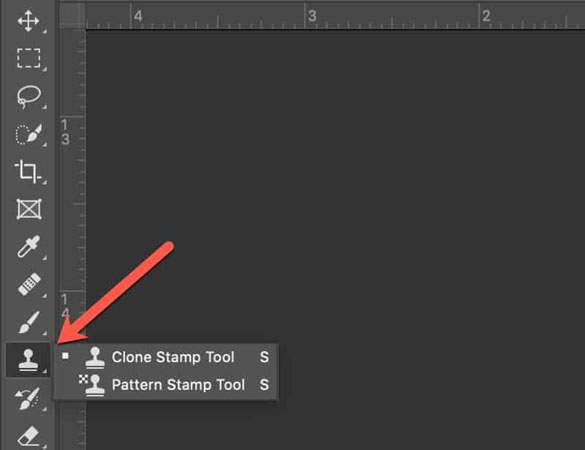
-
The Clone Stamp Tool
The Clone Stamp tool is one of the most commonly used tools for removing objects from photographs. It allows you to clone or copy pixels from one area of an image and paste them over another area. This is especially useful for covering up small objects or imperfections.
To use the Clone Stamp tool, select it from the toolbar or press the letter S on your keyboard. Then, hover over the area of the image you want to clone and click. This will set the source point for the clone. Next, move the cursor to the area you want to paste the clone and click again. The clone will be applied to the new area.
You can also use the Clone Stamp tool to remove larger objects from an image. To do this, select a large brush size and clone over the object you want to remove. It may take some practice to get the hang of this technique, but with a little patience, you can remove just about anything from an image!
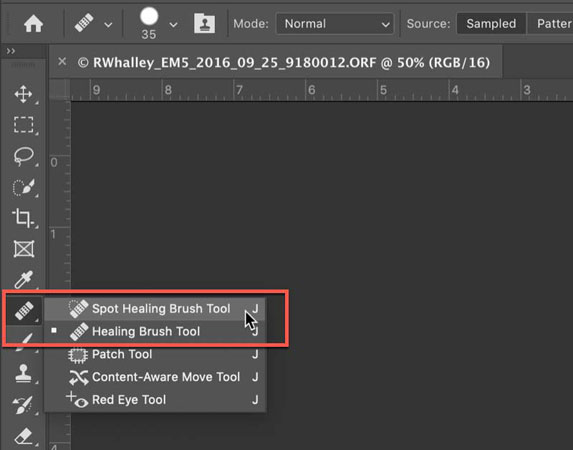
-
The Healing Brush Tool
The Healing Brush tool is similar to the Clone Stamp tool, but it offers more control over the clone. This tool samples pixels from one area of an image and uses them to heal or blend with the surrounding pixels. This is especially useful for fixing imperfections or small details.
To use the Healing Brush tool, select it from the toolbar or press the letter J on your keyboard. Then, hover over the area of the image you want to clone and click. This will set the source point for the clone. Next, move the cursor to the area you want to paste the clone and click again. The clone will be applied to the new area.
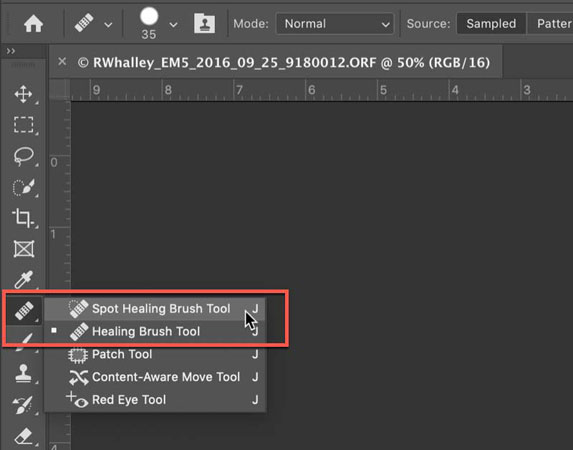
-
The Spot Healing Brush Tool
The Spot Healing Brush tool is similar to the Healing Brush tool, but it offers even more control. This tool samples pixels from one area of an image and uses them to automatically heal or blend with the surrounding pixels. This is a great tool for quickly fixing imperfections or small details.
To use the Spot Healing Brush tool, select it from the toolbar or press the letter J on your keyboard. Then, hover over the area of the image you want to clone and click. This will set the source point for the clone. Next, move the cursor to the area you want to paste the clone and click again. The clone will be applied to the new area.
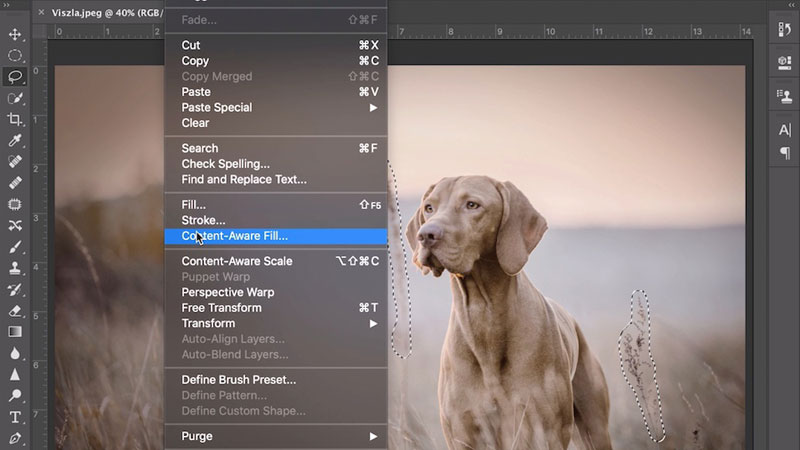
-
The Content-Aware Fill
The Content-Aware Fill is a relatively new tool that was introduced in Photoshop CS5. It allows you to remove an object from an image and automatically fill in the surrounding area. This is a great tool for quickly removing large objects from an image.
To use the Content-Aware Fill, select the object you want to remove with the lasso tool or pen tool. Then, go to Edit > Fill > Content-Aware. The object will be removed and the area will be automatically filled in.
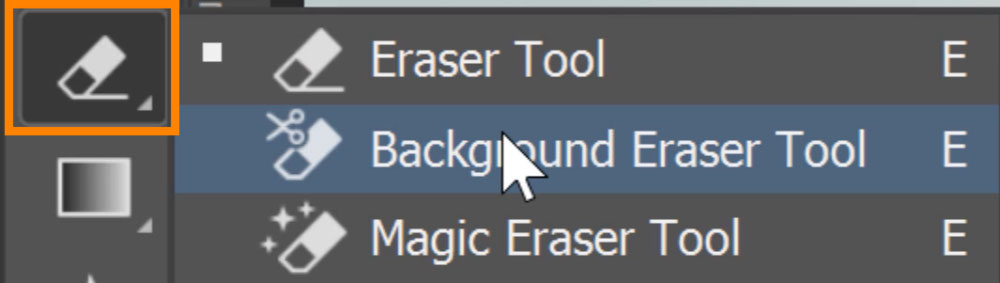
-
The Eraser Tool
The Eraser tool is a simple way to remove objects from an image. It allows you to erase pixels from an image, which can be useful for removing small objects or imperfections.
To use the Eraser tool, select it from the toolbar or press the letter E on your keyboard. Then, hover over the area of the image you want to erase and click. The pixels will be erased from the image.
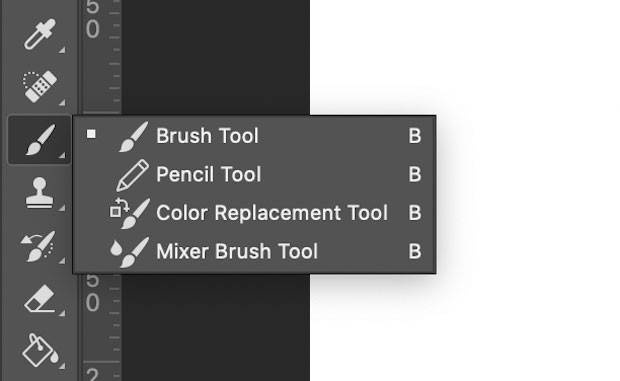
-
The Brush Tool
The Brush tool is a versatile tool that can be used for a variety of tasks, including removing objects from an image. To use the Brush tool for removing objects, select a large brush size and brush over the object you want to remove. The object will be erased from the image.

-
The Healing Brush Tool
The Healing Brush tool is a versatile tool that can be used for a variety of tasks, including removing objects from an image. To use the Healing Brush tool for removing objects, select a large brush size and brush over the object you want to remove. The object will be erased from the image.
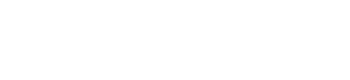

1 Comment
Pingback: Best 9 Business Analytics Degrees in Canada